Zoom ist ein fester Bestandteil meines Alltags. Ich nutze es für Coachings, Strategie-Sessions und Gruppenformate.
Und ich empfehle es auch meinen Klientinnen und Klienten, die mit ihrer Expertise online sichtbarer werden wollen.
In diesem Artikel zeige ich dir, wie Zoom funktioniert und wie du es so einsetzt, dass du nicht nur technisch klarkommst, sondern auch präsent und wirkungsvoll auftreten kannst.
Viele, die mit mir arbeiten, sind richtig gut in dem, was sie tun. Und trotzdem fühlen sie sich in Online-Calls plötzlich wie auf einer Bühne, auf die sie nie wollten.
Die Technik verunsichert. Der Blick in die Kamera fühlt sich unnatürlich an. Die eigene Wirkung bleibt irgendwo zwischen «Ton an?» und «Kannst du mich sehen?» stecken.
Falls du das kennst: Du bist nicht allein.
In diesem Artikel findest du zwei Dinge:
- Eine verständliche Anleitung, wie du Zoom sicher nutzt
- Impulse, wie du dich in Online-Meetings souverän und natürlich zeigst – auch wenn du dich innerlich noch nicht so fühlst
Ich bin Chris. Als Denkpartner und Mentor begleite ich Selbständige, Solopreneure und Coaches, die mit ihrer Expertise sichtbarer werden möchten. Auf eine Art, die zu ihnen passt und stimmig ist.
👉🏼 Wenn du also nicht nur Zoom verstehen, sondern dein Business als Ganzes klarer aufstellen willst, dann schau dir auch Uplevel Insight an.
Mein Business-Check mit drei klaren Entwicklungsimpulsen für deinen nächsten Schritt.
Wie funktioniert Zoom? Anleitung und die besten Tipps
Zoom funktioniert sehr einfach nach folgenden Schritten:
- Zoom installieren und Konto erstellen (einmalig)
- Zoom öffnen
- Zoom-Meeting sofort starten oder in der Zukunft planen
- Einladungslink an Teilnehmende senden
- Zoom-Meeting halten – sehr simpel
Natürlich gibt es dazu diverse zusätzliche Funktionen und Tipps, die ich hier in dieser Anleitung erkläre.
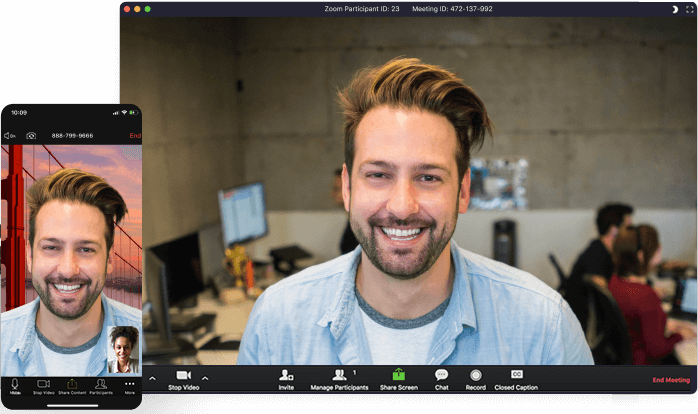
Zoom ist eine professionelle Videokonferenz-Software, die sich für alle Situationen eignet, in denen du dich online mit mindestens einer weiteren Person austauschen möchtest, mit oder ohne Kamera.
Natürlich gibt es Alternativen wie Google Meet, Microsoft Teams, WhatsApp oder Facetime. Aber: Zoom ist in Sachen Stabilität, Funktionsumfang und Flexibilität schwer zu schlagen.
Besonders für alle, die professionell auftreten oder mit Gruppen arbeiten, ist Zoom eine solide Wahl. Viele Funktionen, die bei anderen Tools fehlen oder kompliziert gelöst sind, sind hier einfach standardmässig eingebaut.
Die wichtigsten Funktionen und Vorteile von Zoom:
- Chat an alle oder an einzelne Person
- Chatverlauf als Datei speichern
- KI-Assistent integriert (AI Companion)
- Bildschirm freigeben (auch als Audio)
- Bildschirmsteuerung übergeben (z. B. für Support oder Demo)
- Whiteboard-Funktion
- Meetings planen – einmalig oder wiederkehrend
- Teilnahme ohne Zoom-Konto möglich
- Nutzung per Desktop, Smartphone oder Telefon
- Aufzeichnung als Video oder nur Audio (z. B. für Podcast)
- Dateien direkt im Chat teilen
- Livestreams auf Facebook, YouTube oder anderen Plattformen (z. B. Interview)
Zoom-Anleitung
Falls du lieber visuell lernst: Judith Steiner hat ein 10-minütiges Tutorial aufgenommen, das dir einen schnellen Einstieg ins Thema gibt.
Wieviel kostet Zoom?
Zoom bietet drei Preispläne an: Basic, Pro, und Business.
Interessant für Einzel- und kleine Unternehmen ist meist die Pro-Version, wenn du längere Gruppencalls als 40 Minuten durchführen willst. Wenn du nur Einzelgespräche führst, reicht die kostenlose Version.
Zoom Basic (kostenlos)
- Bis zu 100 Teilnehmende
- Gruppengespräche bis 40 Minuten
- Einzelgespräche unbegrenzt
- Keine Begrenzung der Anzahl Meetings
Für viele Selbständige, die 1:1 arbeiten oder kurze Gruppenmeetings halten, ist das völlig ausreichend.
Zoom Pro
Wenn du (oder ihr in der Firma) längere Gespräche in der Gruppe durchführen möchtest, benötigt mindestens eine Person einen Pro-Account als Benutzer:in, um Meetings zu planen und moderieren.
- Gruppenmeetings bis 100 Teilnehmende
- Bis zu 30 Stunden Gesprächsdauer
- Preis: 14.99 € / Monat / Benutzer:in (bei monatlicher Abrechnung)
- Erweiterbar mit Add-ons (z. B. mehr Cloud-Speicher, Webinar-Funktion)
Wenn du Workshops, Gruppencoachings oder grössere Calls durchführst, lohnt sich das Upgrade allein schon wegen der Zeitbegrenzung.
In einer Firma benötigt mindestens eine Person einen Pro-Account als Benutzer:in, um Meetings planen und moderieren zu können.
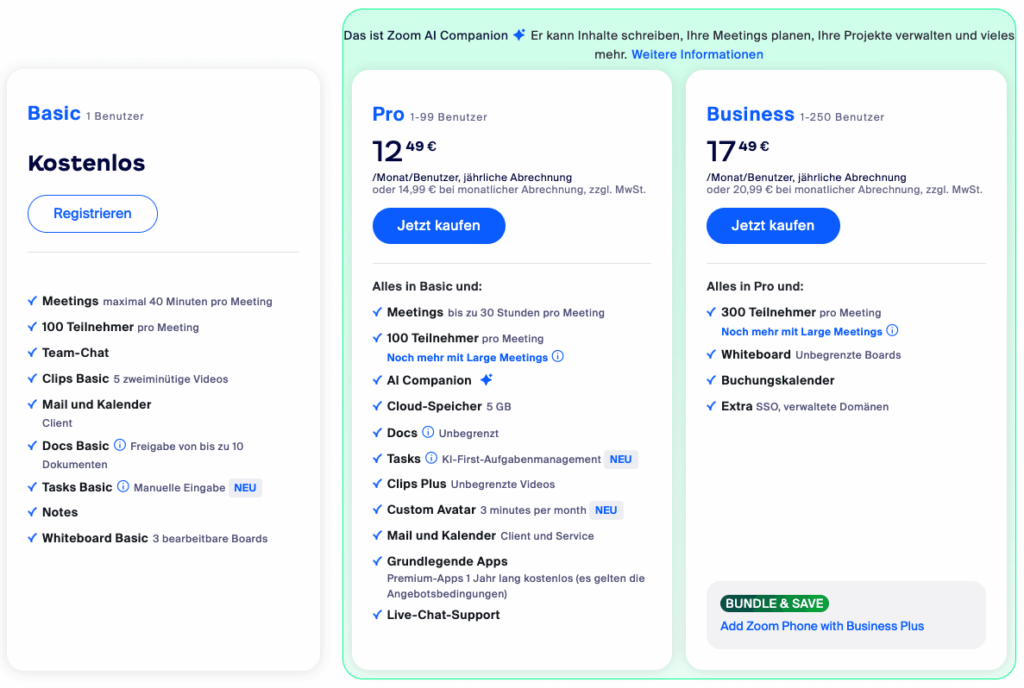
Einsatzmöglichkeiten von Zoom
Zoom eignet sich überall dort, wo ein Live-Austausch stattfindet.
Wenn kein direkter Dialog nötig ist, empfehle ich oft das Tool Loom, ideal für asynchrone Bildschirmaufnahmen mit Kommentar.
Aber sobald es um echte Verbindung geht, ist Zoom die richtige Wahl.
Du kannst ein Meeting jederzeit aufzeichnen, entweder lokal auf deinem Computer oder direkt in der Zoom-Cloud.
Je nach Einstellung erhältst du nach dem Meeting automatisch:
- eine Videodatei (z. B. für Feedback oder Archiv)
- eine Audiodatei (z. B. für Podcasts oder Audio-Inhalte in Online-Kursen)
- und eine Textdatei mit dem Chatverlauf
Du kannst die Aufzeichnung auch delegieren. D. h. jemand anderes im Meeting darf sie aufzeichnen, wenn du die Freigabe gibst.
Wie ich Zoom-Aufzeichnungen einsetze
Ich zeichne praktisch alle meiner 1:1-Sessions auf, natürlich nur mit Zustimmung.
Jede Aufzeichnung wird automatisch auf Vimeo hochgeladen, wenn ich die Aufzeichnung in der Zoom-Cloud gemacht habe. Dazu ist eine einmalige Verknüpfung deines Zoom-Kontos mit dem Video-Konto notwendig.
Falls ich die Aufzeichnung lokal gemacht habe, lade ich sie manuell auf Vimeo hoch.
Dort kann ich sie bei Bedarf mit Passwort schützen oder in ein Portfolio packen, das mehrere Videos enthält.
Das spart mir Zeit, weil ich nicht jedes Mal neue Links verschicken muss, und meine Klient:innen haben jederzeit Zugriff auf ihren eigenen Entwicklungsprozess.
💡 Tipp: Wenn du mit einer Person oder Gruppe mehrfach arbeitest, lohnt es sich, eine mit Passwort geschützte Präsentation (Portfolio) auf Vimeo zu erstellen.
Ein Link, mehrere Videos, klare Struktur, weniger Aufwand.
Ideen zur Verwendung von Zoom
Hier ein paar Ideen, wie du Zoom konkret in deinem Business einsetzen kannst.
1:1-Besprechungen und Einzelsettings
Zoom eignet sich hervorragend für:
- Coaching, Mentoring, Beratung
- Technische Unterstützung und Live-Tutorials
- Privatunterricht: Nachhilfe, Instrumentalunterricht oder Tanz-/Yoga-Lektionen
Gruppen-Coaching
Mit Zoom kannst du problemlos Gruppen-Coaching anbieten:
- regelmässige Austauschformate
- thematisch fokussierte Sessions
- begleitete Lernräume
Besonders hilfreich: Die Chatfunktion, Breakout-Räume und Bildschirmfreigabe machen auch Gruppenarbeit effizient und dynamisch.
Mastermind-Calls
Ähnlich wie Gruppen-Coachings, nur dass Mastermind-Calls in der Regel anders aufgebaut sind.
Jede Person bringt sich ein, alle lernen voneinander.
Auch hier ist Zoom ein zuverlässiges Tool, um Verbindlichkeit und Tiefe zu ermöglichen, selbst über Distanzen hinweg.
Remote arbeiten & Online-Coworking
Ich nutze Zoom auch für Online-Coworking-Sessions.
Wir arbeiten gemeinsam am Bildschirm – jede:r an seinen Themen – und tauschen uns bei Bedarf aus. Das schafft Struktur, Fokus und eine angenehme Form der Verbindlichkeit.
Brainstorming-Sessions
Wenn es schnell gehen soll und viele Menschen zusammenkommen sollen, ist Zoom ideal.
Ich habe z. B. in der Vergangenheit eine öffentliche Ideensession gemacht. Ohne Anmeldung, einfach Link teilen und loslegen.
So geht's:
- Event planen
- Zoom-Link erstellen
- Auf Social Media oder per E-Mail einladen. Fertig.
Präsentationen & Demos
Mit Zoom kannst du auch kleine Live-Präsentationen durchführen, z. B.:
- Produktvorstellungen
- Demonstrationen
- kurze Impuls-Workshops
Für grössere Gruppen (ab ca. 20 Personen) lohnt sich ein Blick auf das Webinar-Add-On. Mehr dazu gleich.
Online-Konferenzen
Zoom ist auch für grössere Online-Konferenzen einsetzbar. Beispiel:
- 1-2 Tage mit mehreren Speaker:innen
- geplante Sessions mit klarer Agenda
- strukturierte Interaktion via Breakout-Räume, Q&A oder Chat
Die Terminplanung innerhalb von Zoom hilft dir, Sessions zeitlich zu staffeln und sauber zu kommunizieren. Ideal für Mehrtagesformate mit wechselnden Themen.
💡 Wenn du mehrere Calls in einer Serie planst, kannst du wiederkehrende Meetings erstellen. So bleibt der Zoom-Link gleich und der Aufwand gering..^
Workshops und Schulungen
Workshops & Schulungen lassen sich auch online sehr gut durchführen, wenn du sie gut strukturierst.
Aus meiner Erfahrung weiss ich:
Nach ca. 3 Stunden ist bei den meisten Teilnehmenden Schluss mit Aufnahmekapazität.
Darum mein Tipp: Plane Online-Workshops in 2–4 kompakte Blöcke.
Mach regelmässig Pausen und schaffe Raum für Austausch oder Reflexion.
Was sich bewährt hat:
- Kurze Inputphasen, dann aktive Beteiligung
- Breakout-Räume für Gruppenarbeit
- Selbstlernphasen mit späterem Wiedereinstieg in der Gruppe
So bleibt die Energie hoch – und der Transfer gelingt besser..
Interviews
Interviews sind vielseitig einsetzbar: ob für Content, Community oder Leadgenerierung.
Du kannst ein Gespräch mit einer spannenden Person:
- aufzeichnen (Bild & Ton getrennt verfügbar)
- live streamen
- als Freebie oder Lead Magnet anbieten
Mit einem Interview erzeugst du nicht nur Mehrwert, sondern auch Nähe und Vertrauen und das auf eine sehr natürliche Art.
💡 Pro-Tipp: Wenn du die Aufzeichnung nutzt, hast du gleich drei Formate auf einmal:
- Video (z. B. YouTube, Vimeo)
- Audio (z. B. Podcast)
- Text (z. B. transkribiert für Blog oder Zitate)
Webinare
Für klassische Webinare brauchst du bei Zoom ein kostenpflichtiges Add-On – erhältlich ab 74 € pro Monat (zusätzlich zum Pro-Abo).
Ein Webinar unterscheidet sich in folgenden Punkten von einem normalen Zoom-Meeting:
- Teilnehmende sind nicht sichtbar
- Du kannst gezielt Diskussionspartner:innen (sogenannte Panelists) einladen
- Der Chat ist strukturiert: allgemeiner Chat und spezifisch für Live-Fragen
- Integration mit E-Mail-Marketing oder CRM ist möglich
- Du kannst Webinare als Produkt verkaufen
Wie bei den normalen Zoom-Meetings können sich die Teilnehmenden auch hier per Telefon einwählen.
Typische Einsatzbereiche
- Grosse Online-Events
- Schulungen mit vielen Teilnehmenden
- Produktpräsentationen
- Leadgenerierung
- Webinare im Funnel
- Community-Livestreams mit Interaktion
Auch hier gilt: Technik ist nützlich, aber Wirkung entsteht durch Klarheit. Wenn du ein gutes Thema hast und weisst, wem du helfen willst, ist Zoom ein starkes Tool.
Livestreaming mit Zoom
Wenn du Zoom in der Pro-Version nutzt, kannst du deine Meetings auch direkt auf Plattformen wie Facebook, YouTube oder über einen benutzerdefinierten Dienst live streamen.
Aktivierung:
- Aktiviere dort die gewünschten Livestream-Plattformen.
- Gehe in den Zoom-Einstellungen zu «In Meeting (Erweitert)«
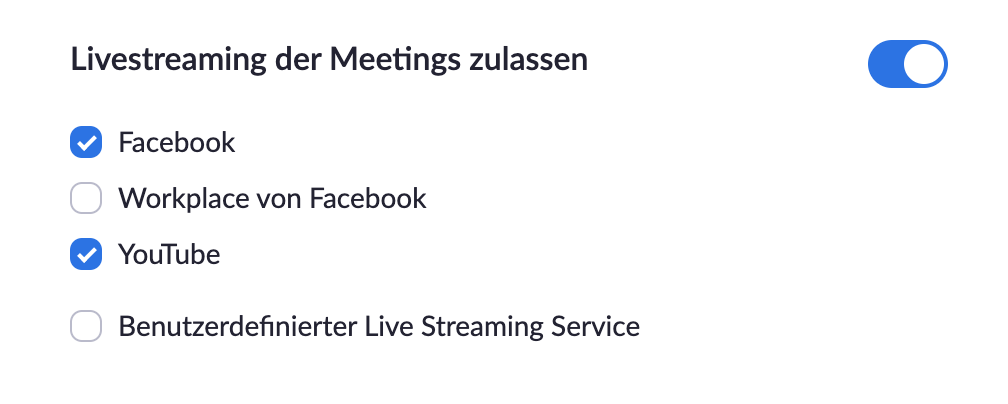
Zur Auswahl stehen:
- Workplace von Facebook
- YouTube
- Benutzerdefinierter RTMP-Link (Tools wie Restream oder Vimeo Live)
Tool-Tipp: Übersicht für Zoom, Webinare & Livestreams
Ich werde immer wieder gefragt, welche Tools ich persönlich für Zoom-Calls, Webinare oder Livestreams einsetze, von Mikrofon über Kamera bis zur Plattformwahl.
Darum habe ich einen kompakten Ratgeber zusammengestellt:
Tipps & Tricks zu Zoom
Hier findest du bewährte Tipps aus der Praxis, die dir helfen, deine Online-Meetings professioneller, wirkungsvoller und entspannter zu gestalten.
1. Verwende viele Slides – ja, wirklich
Online gilt: lieber zu viele Slides als zu wenig.
Faustregel: mindestens 2 Slides pro Minute Präsentation.
Bei einer 30-minütigen Präsentation wären das ca. 60 Slides.
Warum?
Die Aufmerksamkeitsspanne am Bildschirm ist kürzer. Wenn sich visuell zu wenig bewegt, schalten die Leute ab.
💡 Tipp: Nutze Bilder, Grafiken und grosse Schriften. Lieber wenig Text pro Slide, dafür klar und fokussiert.
2. Kopfhörer nutzen – immer
Selbst wenn dein Gerät ein gutes Mikrofon eingebaut hat:
Verwende wenn möglich einen Kopfhörer.
Warum? Ohne Kopfhörer kommt der Ton über die Lautsprecher zurück ins Mikro. Das führt zu Echo, Rückkopplungen oder schlechter Verständlichkeit.
3. Chat aktiv nutzen
Nutze den Chat, um:
- Fragen zu sammeln
- Spontane Rückmeldungen zu bekommen
- Links zu teilen (z. B. zu Unterlagen, Tools oder Terminen)
Gerade in Webinaren oder Gruppenformaten ist das ein einfacher Weg, um Interaktion zu fördern, ohne den Redefluss zu unterbrechen.
4. Virtuellen Hintergrund einrichten (wenn nötig)
Wenn dein Raum unruhig ist oder du mehr Neutralität willst, kannst du in Zoom einen virtuellen Hintergrund einrichten, als Bild oder Video.
Gehe dazu im Meeting auf:
Video → «Hintergrund und Effekte anpassen …» oder «Videoeinstellungen …» → Reiter «Virtuelle Hintergründe“
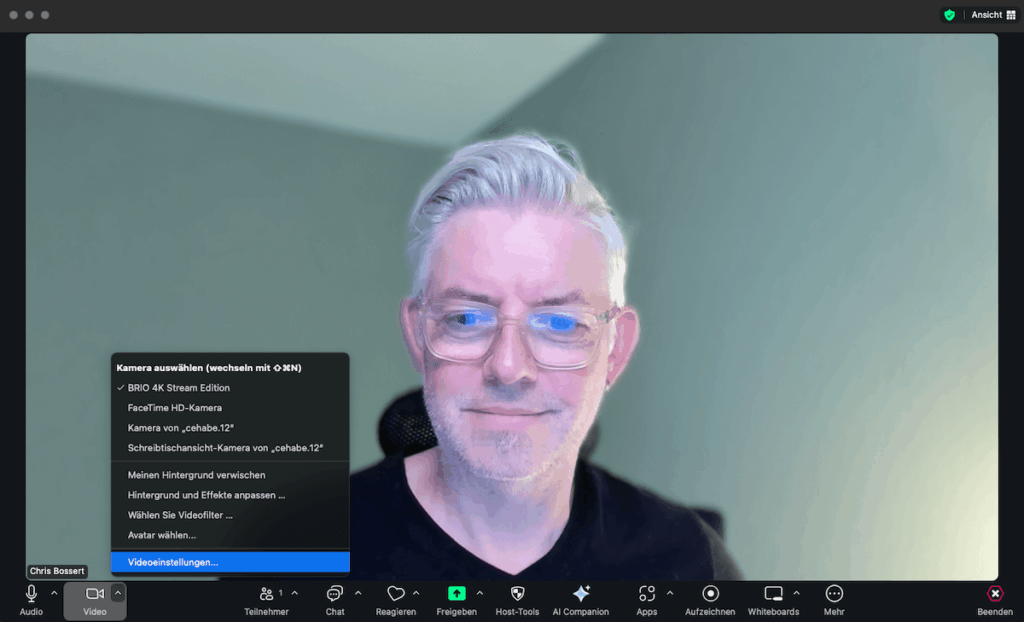
Hintergrund wählen (links) und Resultat (rechts):
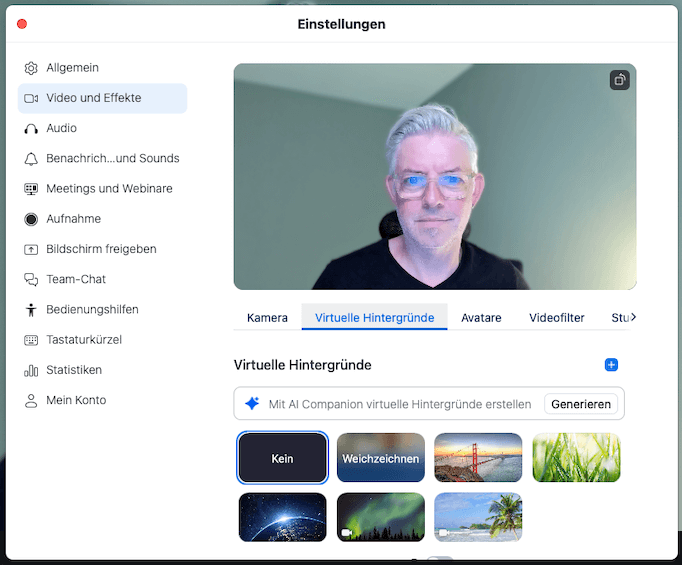
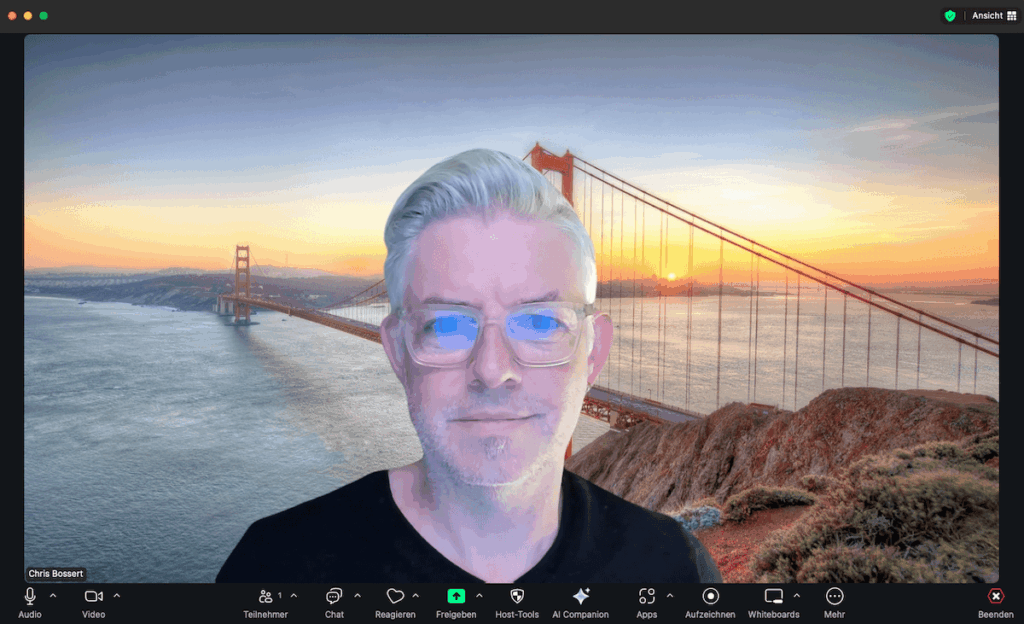
Natürlich kannst du auch ein eigenes Bild oder Video hinzufügen. Klicke auf das + in der rechten Ecke unterhalb des Vorschaubilds.
Die Verwendung dieser Funktion ist etwas Geschmacksache, da es an den Rändern des eigenen Körpers gut sichtbar ist, dass der Hintergrund nicht echt ist. Probier es aus.
Eigener virtueller Hintergrund kreieren
💡 Tools dafür:
5. Bildschirm freigeben
Um deinen Bildschirm freizugeben, klickst du auf den grünen Button am unteren Bildschirmrand (siehe Bild oben).
Neben der normalen Bildschirmfreigabe (ganzer Bildschirm, Browserfenster oder App wählbar) hast du weitere Möglichkeiten:
- Whiteboard-Funktion
- iPhone/iPad via AirPlay bzw. mit Kabel
- Einzelner Bildschirm-Ausschnitt
- Nur den Computerton
- Inhalt einer 2. Kamera
- Dateien aus Dropbox, Microsoft OneDrive, Google Drive und Box
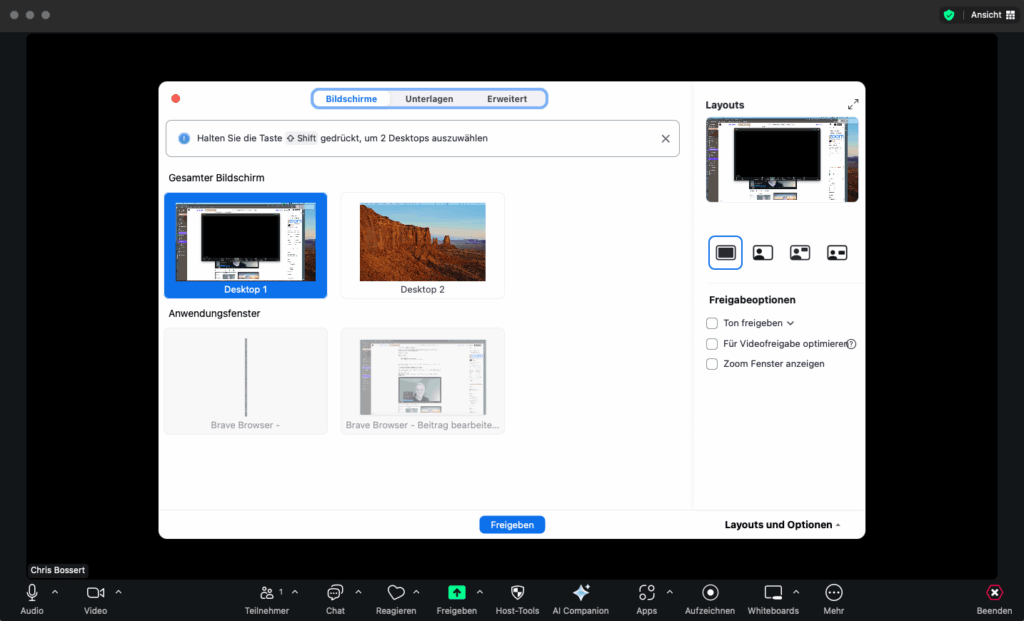
Ebenfalls einstellen kannst du, ob nur du den Bildschirm freigeben darfst, oder auch die Teilnehmenden.
Ich lasse in der Regel die Freigabe für alle zu. In Gruppencoaching-Situationen ist das sehr hilfreich, vor allem auch, wenn du kurzfristig die Bildschirmsteuerung der anderen Person übernehmen kannst, um etwas zu demonstrieren.
6. Alle stummschalten (Shortcut)
Mit Control+Command+M (Mac) bzw. Alt+M (Windows) kannst du als Host alle Teilnehmenden gleichzeitig stummschalten.
Sehr hilfreich, wenn du starten willst und noch Geräusche oder Hintergrundgeräusche hörbar sind.
7. Musik in guter Qualität übertragen
Du willst Musik einspielen, z. B. für Tanz, Yoga oder ein Warm-up?
So geht’s in guter Qualität:
- Starte die Musik auf deinem Computer
- Klick auf Freigeben → Erweitert → Computeraudio
- Bestätige mit dem blauen Button unten «Freigeben»
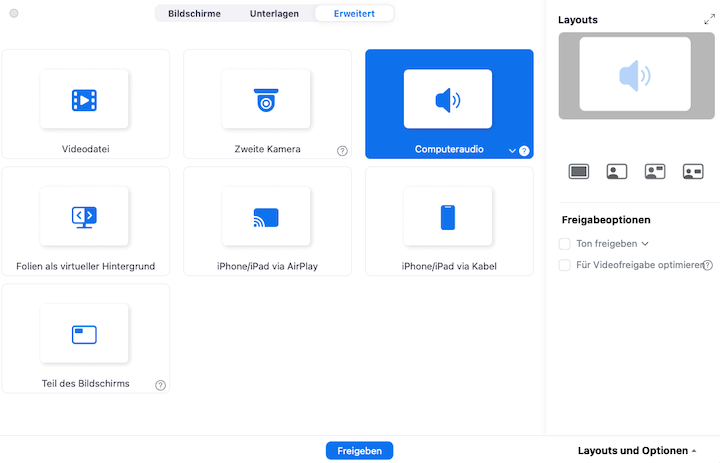
Der Ton wird direkt übertragen, ohne Umweg über ein Mikrofon. Die Kamera bleibt dabei an, deine Stimme ist weiterhin hörbar.
8. Breakout-Räume nutzen
Mit Breakout-Räumen kannst du deine Teilnehmenden in kleine Gruppen aufteilen, z. B. für Gruppenarbeit, Diskussion oder individuelles Coaching.
Du kannst:
- Bis zu 50 Räume manuell oder automatisch zuteilen
- Als Host zwischen Räumen wechseln
- Teilnehmende nach einer bestimmten Zeit automatisch zurückholen
Einsatzbeispiele:
- Online-Workshops mit Teamphasen
- Coachingformate mit parallelen Tracks
- Interaktive Trainings & Peer-Learning
In Zoom ist es möglich, bis zu 50 Breakout-Räume zu verwenden und die Teilnehmenden automatisch oder manuell in verschiedene Räume (Sitzungen) aufzuteilen.
9. Warteraum aktivieren
Zoom bietet standardmässig einen Warteraum an.
Alle Teilnehmenden landen dort vor dem offiziellen Start, du lässt sie einzeln oder gesammelt ein.
Das schützt vor Störungen durch ungebetene Gäste (Zoombombing) und gibt dir Kontrolle.
Auch für Sprechstunden oder offene Formate ideal: Alle haben denselben Link, du holst sie nacheinander rein.
💬 Hast du weitere Tipps oder Tools, die hier fehlen?
Dann schreib mir, ich ergänze die Liste gerne.
Zoom und Datenschutz / DSGVO
Immer wieder taucht die Frage auf: Ist Zoom überhaupt DSGVO-konform? Gerade im deutschsprachigen Raum ist das ein sensibles Thema, zu Recht.
Fakt ist: Zoom stand in der Vergangenheit in der Kritik. Inzwischen wurde vieles verbessert. Zoom bietet einen Auftragsverarbeitungsvertrag (AVV) an, der den Anforderungen von Art. 28 DSGVO entspricht.
Ich möchte dich dazu auf folgenden Artikel verweisen. Hier findest du auch aktualisierte Bemerkungen zu den verschiedenen Vorwürfen:
https://www.datenschutz-guru.de/zoom-ist-keine-datenschleuder/
Zoom und DSGVO
Stephan schreibt dazu im oben verlinkten Artikel:
Es gibt einen Auftragsverarbeitungsvertrag, der den Voraussetzungen von Art. 28 DSGVO entspricht. Und für das dann erforderliche angemessene Datenschutzniveau im Drittland (USA) sorgt rechtlich das Privacy Shield (allerdings nicht für HR-Daten). Ja…dass das „Privacy Shield“ datenschutzrechtlich nicht der große „Bringer“ ist, ist mir auch klar. Rein rechtlich ist es aber derzeit DSGVO-konform, „zoom“ zu nutzen, wenn du den Auftragsverarbeitungsvertrag mit „zoom“ schließt.
Stephan Hansen-Oest, Rechtsanwalt & Fachanwalt für IT-Recht
💡 Mein persönlicher Hinweis:
Ich bin kein Jurist, aber ich informiere mich laufend. Wenn du mit sensiblen Daten arbeitest oder auf Nummer sicher gehen willst, sprich mit deiner Datenschutzbeauftragten oder deinem Anwalt. Und: Halte deine Zoom-Einstellungen aktuell.
Fazit
Zoom ist ein vielseitiges, stabiles und leistungsfähiges Tool, besonders für Coaches, Solopreneure und selbständige Expert:innen.
Es lässt sich in unzähligen Situationen einsetzen:
- 1:1-Coachings und Beratungen
- Gruppenformate, Workshops, Schulungen
- Präsentationen, Webinare und Events
- Interviews, Contentformate, Leadgenerierung
- Community, Coworking und Austausch
Ich nutze Zoom fast täglich. Nicht wegen der Technik, sondern wegen der Verbindung, die damit möglich ist.
Wenn du weisst, wie du auftreten willst, ist Zoom ein Werkzeug, das dich trägt.
Gratis-Ratgeber: Meine Lieblings-Tools für Zoom, Webinare & Livestreams
Ich habe dir eine Übersicht erstellt mit den Tools, die ich selbst nutze:
Kamera, Mikrofon, Plattformen, Technik-Setups – alles praxiserprobt.
Klicke auf das Bild oder diesen Link, um die Liste herunterzuladen.
Du willst mehr als nur die Technik meistern?
Wenn du das Gefühl hast, dass du nicht nur Zoom, sondern dein ganzes Auftreten schärfen willst, dann ist Uplevel Insight dein nächster Schritt.
Insight ist mein Business-Check für Selbständige und Solopreneure mit Expertise.
In einer klaren Analyse bekommst du drei gezielte Entwicklungsimpulse, wie du deine Wirkung stärkst, deine Positionierung schärfst und sichtbar wirst, auf eine Weise, die wirklich zu dir passt.
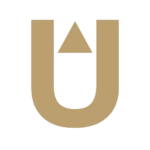



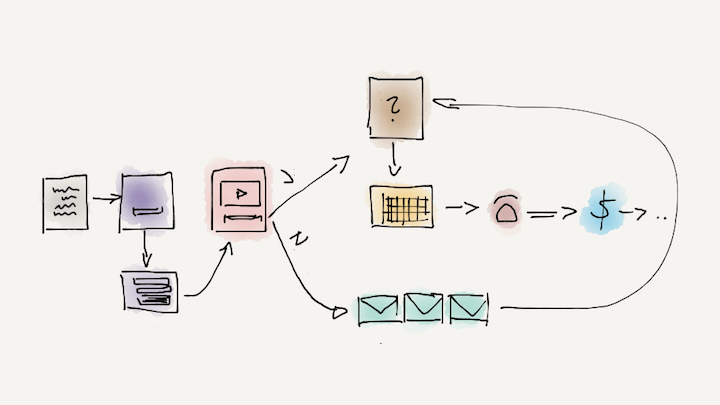

33 Responses
Danke für diese Zusammenstellung, das ist hilfreich!
Ich nutze bei Trainings in der Erwachsenenbildung oft noch Padlet.com, um dort bereits vor dem Webinar alle relevanten Dokumente als PDF abzulegen. Gleichzeitig ermöglicht mir Padlet laufend Lernerkenntnisse der Teilnehmer zu protokollieren. Link, Grafiken und Fotos können dort durch den Trainer und die Teilnehmenden abgelegt und kommentiert werden.
Wenn es von der Bildungsinstitution keine eigene Lernplattform (Moodle, Edoras, OpenOlat etc.) gibt, setze ich bei DropBox.com noch einen Ordner auf und lege alle im Webinar relevanten Dokumente dort ab.
Gesunde Grüsse
Yvo Wüest
Danke, obwohl ich Zoom schon einige Jahre anwende hab es ein paar interessante News. Bezüglich Background kann ich bloss ein Bild aber keinen Video einfügen. Woran liegt das?
Hallo InKa, aufgrund deines Kommentars kann ich nicht beurteilen, ob bei dir die Option Video hochladen nicht zur Verfügung steht oder ob Video hochladen nicht funktioniert. Bei mir gibt Zoom an, dass die Höchstauflösung für Video bei 1280×720 liegt. In ihrem Supportartikel steht mind. 1280×720, max. 1920×1080.
Vielen herzlichen Dank! Den Tipp «Nur Computerton freischalten» habe ich gebraucht!
Gern geschehen, Katrin!
Leider hat das nicht geklappt, Meine Teilnehmerinnen haben die Musik von meinem PC nicht gehört. Kann es sein, dass diese Funktion erst ab der Pro Variante funktionert? Auch habe ich das Problem, dass, wenn ich die TN stummschalte, sie merkwürdigerweise mich nicht mehr hören. Habt ihr einen Tipp? Liebe Grüße
Nein, wir haben es mit dem Basic- und dem Pro-Account getestet, allerdings nur auf Mac. Wenn du die Auswahlmöglichkeit hast, sollte es schon funktionieren. Hast du unten rechts auf «Bildschirm freigeben» geklickt, nachdem du «Nur Computerton» gewählt hast? (Ich habe das im Artikel noch ergänzt.)
Vielen Dank für die ausführliche Darstellung. Ich habe noch ein Problem mit dem virtuellen Hintergrund. Sobald ich ihn einschalte, habe ich eine Bild-Ton-Verzögerung von mehreren Sekunden. Hast Du eine Erklärung dafür?
Wir vermuten, das der virtuelle Hintergrund auch «Saft» benötigt, Zoom dadurch mehr arbeiten muss und es zu zusätzlicher Belastung kommen kann. Evtl. Gerät neu starten und alle nicht verwendeten Programme schliessen.
Ich habe es heute mit einer Person noch einmal getestet. Grundsätzlich hat es funktioniert, aber der Ton, also die Musik, war viel viel zu leise. Ich spiele die Musik von iTunes aus ab. Vielleicht muss ich eine andere Musikabspielmöglichkeit suchen. Gut dass ich bisher nur die kostenfreie ZoomVariante nutze, das wäre sonst sehr ärgerlich. Falls du noch eine Idee hast … ich würde mich freuen. Liebe Grüße und herzlichen Dank
Einerseits sollte der Ton innerhalb von iTunes auf 100% sein. Dann kannst du die Lautstärke auch am PC/Laptop lauter machen und schliesslich haben die Zuschauer auch noch die Möglichkeit, die Lautstärke zu verändern. Dein Ziel sollte also sein, die Musik eher etwas lauter zu übertragen, leiser machen kann man immer. Falls du zusätzlich noch am Sprechen bist, am besten mit jemandem testen, damit beides hörbar bleibt.
Danke für die gute Zusammenstellung.
Danke und ist eine SUPERPAGE – Gruss Marco Gamma
Hallo, ich habe eine kurze Frage: Der Chat hat sich früher immer rechts geöffnet. Jetzt tut er das mittig und ich muss ihn erst zur Seite ziehen. Geht das anders, so dass er wieder permanent rechts aufgeht? Und könntet ihr bitte das Datei hochladen im Chat nochmal demonstrieren, vielen Dank!
Hallo Kriss
1) Wenn der Chat als separates Fenster geöffnet ist, dann klicke im unteren rechten Teil auf die drei Punkte und wähle «Mit Meeting-Fenster zusammenführen».
2) Du kannst keine Datei in den Chat hochladen, jedoch Links teilen, die zur Datei führen (z. B. legst du sie in Google Drive, OneDrive oder Dropbox ab).
Gruss
Chris
Vielen Dank für die tollen Tipps.
Ich nutze Zoom auf einem Android Tablet und finde nirgendwo eine Möglichkeit um die Galerieansicht zu aktivieren, um alle Teilnehmer gleichzeitig zu sehen. Ist das überhaupt möglich? Momentan muss ich immer hin und her wischen…
Ich kann dir die Frage leider nicht beantworten, Ina. Aber vielleicht jemand anders, der/die diesen Kommentar sieht? Gruss, Chris
Super tolle Anleitung. Was ich aber bis jetzt noch nicht fertig gebracht habe – Ein Teilnehmer gibt seinen Bildschirm frei, kommt nicht weiter, und ich kann nicht seinen Bildschirm übernehmen um zu helfen. Da stehe ich total auf dem Schlauch. Wie ist da das richtige Vorgehen? Vielen Dank. Gruss, Pablo
Lieber Pablo, danke für dein Feedback.
Sam hat zu deiner Frage ein Video gemacht. Schau mal hier: https://youtu.be/KNOz_1YXhGE
Hallo, ich habe als Host ein zoom meeting aufzeichnen lassen und frage mich jetzt, wo ich dieses nun finde? Und wie kann ich dieses auf meinem PC speichern?
Google konnte mir da bisher leider nicht weiterhelfen
Wie hast du es aufzeichnen lassen?
Es gibt zwei Möglichkeiten, entweder in der Cloud oder auf deinem PC. In den Einstellungen kannst du festlegen, ob automatisch oder manuell. Bei manuell startest du die Aufzeichnung jeweils mit dem entsprechenden Button in der Steuerungsleiste unten.
Um auf deine Aufzeichnungen zuzugreifen, logge dich im Browser bei Zoom.us ein und klicke links im Menü auf «Aufzeichnungen».
Hi,
ich komme zwar mit Zoom viel klar, aber hatte sehr wenig Erfahrung. Jetzt hab ich diese Tipps und Tricks gelesen wie man Zoom am Besten benutzen kann. Vielen Dank an die Experten.
Beste Grüße
Aus Hagen NRW, Deutschland
Hallo,
vielen Dank für die tolle, ausführliche Erklärung.
Hast Du einen Tipp, wie wir bei Folgendem vorgehen können:
Zwei Mitarbeiter unserer Firma haben einen Pro-Account.
Heute habe ich mich über den Pro-Account eines Mitarbeiters angemeldet, was bedeutet, dass ich logischerweise nicht unter meinem Namen auftauche. Gibt es die Möglichkeit, einen Company Account einzurichten mit dem Ziel, die Accounts der beiden Mitarbeiter in den Company Account zu überführen und evtl. weitere Mitarbeiter hinzuzufügen?
Vielen Dank und Gruß
Claudia
Hallo Claudia, das Problem hatten wir auch. Wir hatten es so gelöst, dass wir den einen Account zum anderen hinzugefügt haben lassen (via Zoom-Support).
Übrigens, die Darstellung des Namens kannst du jeweils in einer Session ändern.
Hallo
Ich habe für Zoom-Meetings nur mein Tablet
Wenn mehrere Personen teilnehmen, sehe ich aber jeweils nur diejenige, die gerade spricht und mich selbst.
Kann man das irgendwie anpassen oder geht das nur mit dem Notebook oder am PC?
Hallo Ursula
Welche Art von Zoom-Meetings machst du?
Es gibt auch auf dem iPad in Zoom die Möglichkeit, die Ansicht umzustellen, damit du (ich glaube 8) Gesichter aufs Mal siehst. Das ist möglich – ich weiss jetzt nur nicht auswändig, welches Symbol du klicken musst oder ob du allenfalls einfach nach links oder recht swipen musst.
Hallo, wir halten meetings mit mehreren hundert Personen ab; allerdings geben einige Mitglieder die Zugangsdaten weiter, sodass Leute dabei sind die wir eigentlich nicht drin haben möchten. Warteraum ist bei dieser Anzahl an Personen suboptimal. Jetzt haben wir versucht über Gruppen nur einen Zugang für Mitglieder zu bekommen; lt. Support hat aber immer der host das sagen wie es reingehen soll. 1. Frage: wofür brauche ich Gruppen ? 2. Frage: hat jemand eine Lösung wie man ungebetene Gäste draußen lassen kann. Danke
Hallo Christoph
Verstehe ich richtig: dann ist es eher ein Webinar, oder? Was wollt ihr mit diesen “Meetings” genau erreichen? Zoom-Gruppen sind “User Groups”, d.h. es geht um Einstellungen, die man an bestimmte Nutzer innerhalb der Organisation freigeben oder sperren will etc. Das heisst dann aber auch, dass all diese Leute Nutzer sein müssten innerhalb des Zoom-Accounts. Meistens will man das nicht (deshalb die Fragen am Anfang), sondern hat externe Teilnehmende.
Für Webinare verwenden wir WebinarJam – es gibt aber von Zoom auch eine Webinar-Erweiterung. Ob das sinnvoll ist, kann ich aber nur sagen, wenn ich die Situation etwas besser verstehe.
Gruss, Sam
Hallo Sam,
Danke für die schnelle Antwort.
Wir sind ein Verein, der sich mehrmals im Monat zum Informationsaustausch (hauptsächlich verbal) trifft; diese sollten eigentlich nur für zahlende Mitglieder sein. Wie gesagt, sind immer wieder Leute dabei, die sich dann aus erster Hand kostenfrei Informationen holen und reingelotst werden.
Mit einem Benutzerkonto für jedes Mitglied könnten wir uns schon anfreunden, allerdings wird es dann nicht lange dauern bis die unliebsamen wieder dabei sind, da wir diese nicht ausselektieren können.
Grüße Christoph
Sehr hilfreich. Habe aber Probleme, heruntergeladene Youtube . videos zu zeigen mit 120 MB, da wird «ungeeignetes Format» angezeigt. Was kann ich tun?
KH
Wie versuchst du, die Videos zu zeigen? Screenshare von einem Videoplayer?
Auch von mir herzlichen Dank für die sehr gute Zusammenstellung!!! Ich habe eine Frage: Kann ich conceptboard in Verbindung mit breakout rooms bei Zoom nutzen?
#Herzliche Grüße aus NRW, Dani
Hallo Dani, ich kenne Conceptboard nicht, laut ihrer Website sollte das jedoch möglich sein. Am besten fragst du dort direkt nach.